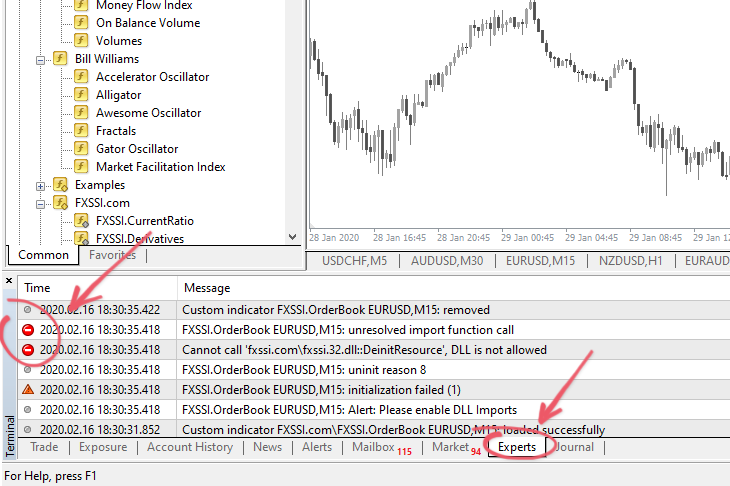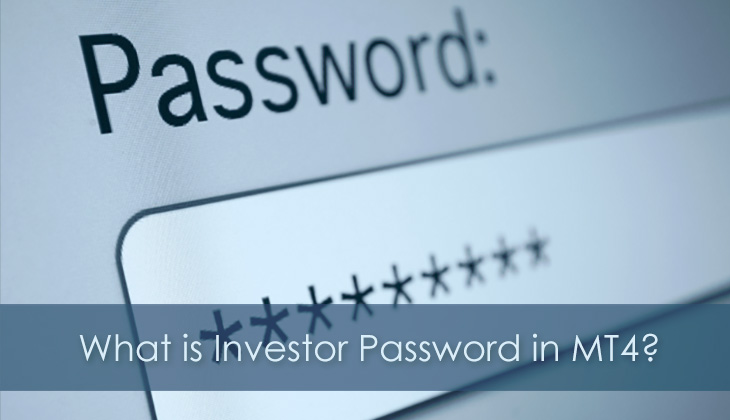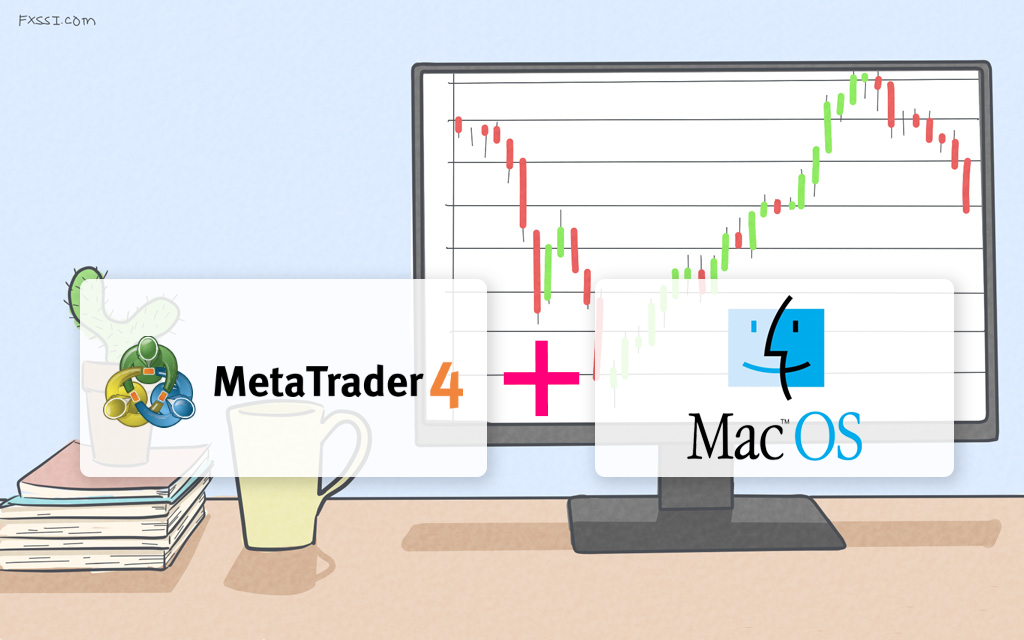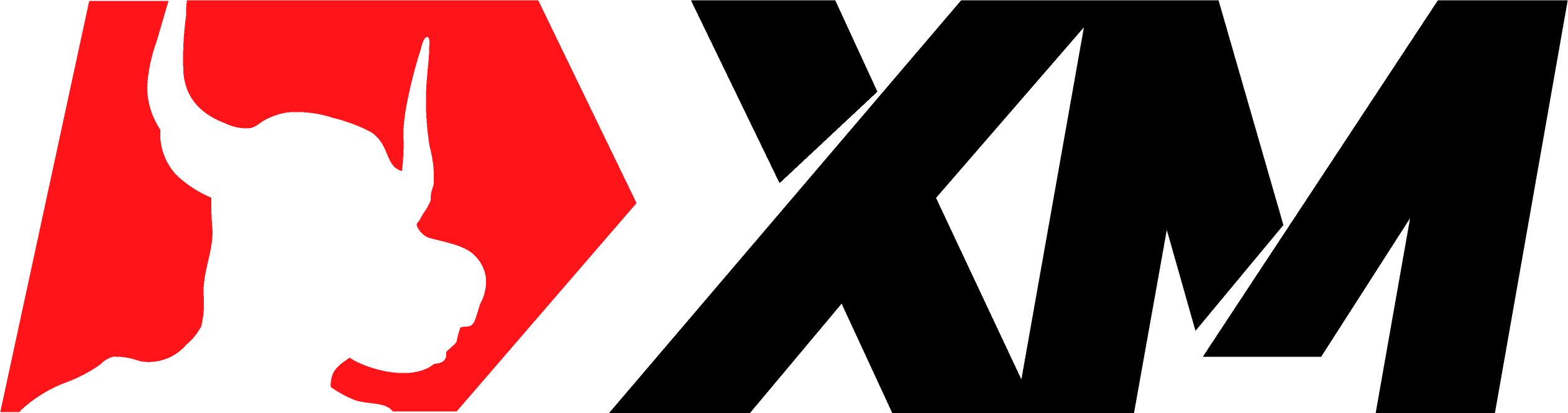Guide général d’installation de composants dans MT4
Pour installer et utiliser les indicateurs du pack "FXSSI Pro", suivez les instructions spécifiques.


Ce guide vous aidera à installer tout indicateur ou conseiller expert, à utiliser le script ou à appliquer le modèle dans le terminal MT4.
L’installation s’effectue en deux étapes:
- Tout d'abord, vous devez copier les fichiers dans le dossier du terminal (la procédure est générale pour tous les types de composants du terminal MT4).
- Ensuite, vous devez exécuter le produit téléchargé.
Cliquez sur l'un des liens ci-dessous pour parcourir rapidement le guide et trouver le paragraphe souhaité:
- Installation générale de fichiers
- Comment installer un indicateur dans MT4
- Comment installer puis exécuter un conseiller expert dans MT4
- Comment exécuter un script dans MT4
- Comment installer et activer un modèle dans MT4
- Comment télécharger/sauvegarder les paramètres par défaut dans MT4
Installation générale de fichiers
Le produit pour МТ4 est généralement un dossier comprimé Zip comprenant des fichiers et la structure de classeur nécessaire. Il vous suffit donc de décompresser le Zip dans le classeur de base de votre terminal.
Parfois, la structure du classeur n'est pas respectée et il est possible d'égarer les fichiers. Dans ce cas, vous devez placer les fichiers dans les bons dossiers manuellement.
- Ouvrez le répertoire de base du terminal. Pour cela, cliquez sur"Fichier → Ouvrir le Dossier des Donnèes".
- Copiez les fichiers dans les dossiers correspondants en suivant la procédure suivante:
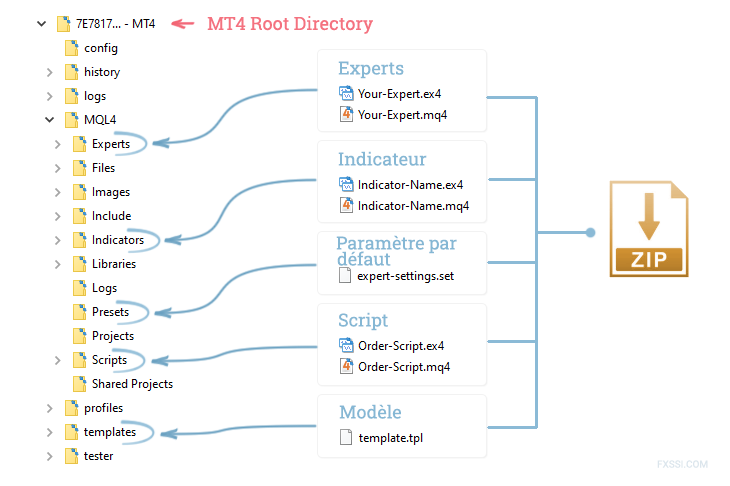
- Redémarrez le terminal et vérifiez que les composants installés apparaissent dans le Navigateur du MT4(Ctrl + N).
- Si vous vous êtes assuré que tous les fichiers sont bien en place, choisissez un composant que vous allez exécuter ou installer:
Comment installer un indicateur dans le graphique du MT4
- Si vous n’avez pas placé les fichiers dans les bons dossiers, veuillez refaire cette étape.
- Cherchez la fenêtre du "Navigateur" dans le terminal MT4. Si vous ne la trouvez pas, utilisez le raccourci Ctrl + N.
- Faites glisser l’indicateur précédemment installé de la fenêtre du Navigateur sur le graphique. Vous pouvez aussi faire un double-clic dessus pour l’exécuter:
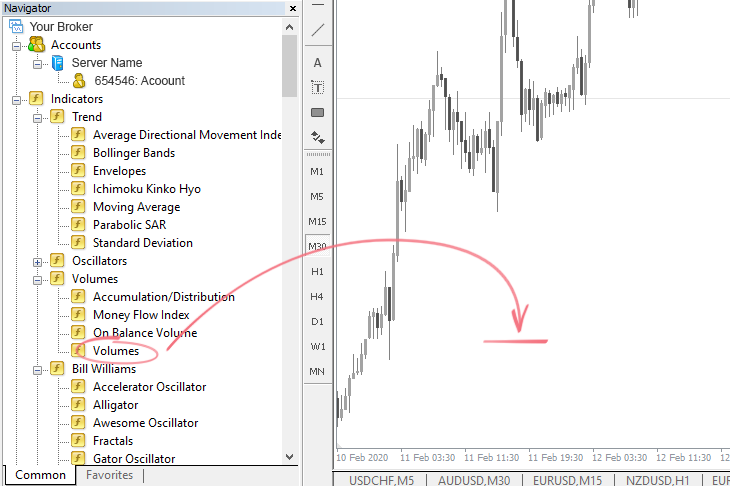
- Pour le bon fonctionnement de l'indicateur, il est souvent nécessaire de connecter les bibliothèques. C'est pourquoi vous devez vérifier la case "Autoriser importation DLL" de l’onglet "Général":
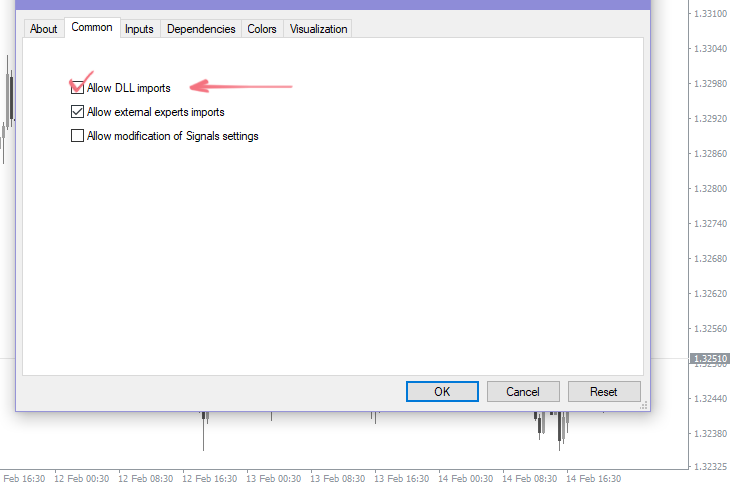
- Vous pouvez personnaliser les paramètres de l'indicateur comme vous le souhaitez (vous pouvez également le faire plus tard si nécessaire). Pour cela, cliquez sur les onglets Paramètres d'entrée/Couleur/Niveaux/Visualisation et changez les paramètres selon vos besoins:
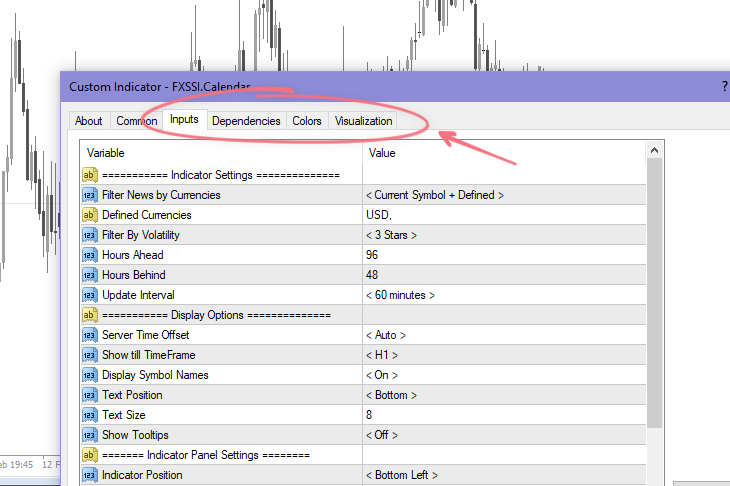 Selon l’indicateur, il peut y avoir plus ou moins d’onglets. Dans l’onglet "Visualisation", vous pouvez choisir les horizons de temps où l’indicateur sera affiché ou non.
Selon l’indicateur, il peut y avoir plus ou moins d’onglets. Dans l’onglet "Visualisation", vous pouvez choisir les horizons de temps où l’indicateur sera affiché ou non. - Cliquez sur "ОК" et, si vous avez bien suivi la procédure, l’indicateur apparaîtra dans le graphique.
Pour reconfigurer l'indicateur ou pour le supprimer, ouvrez la liste des indicateurs en cours d'utilisation. Pour cela, utilisez le raccourci Ctrl + I ou clic droit sur le graphique → "Lister les indicateurs".
Comment installer et exécuter un expert dans MT4
- Si vous n’avez pas placé les fichiers dans les bons dossiers, veuillez refaire cette étape.
- Ouvrez le graphique de la paire de devises désirée et réglez l’horizon de temps voulu pour le conseiller expert.
- Cherchez la fenêtre du "Navigateur" dans le terminal MT4. Si vous ne la trouvez pas, utilisez le raccourci Ctrl + N.
- Faites glisser le conseiller expert précédemment installé de la fenêtre du Navigateur sur le graphique. Vous pouvez aussi faire un double-clic dessus pour l’exécuter:
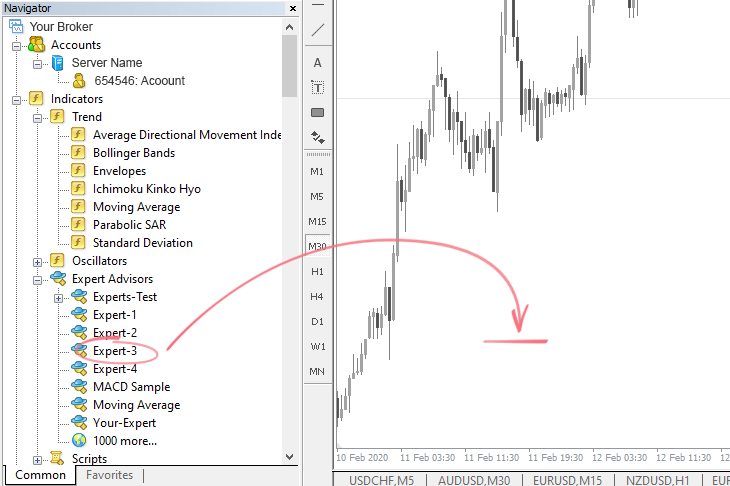
- Dans la fenêtre qui s’affiche, allez sur l’onglet "General" et vérifiez les cases comme suit:
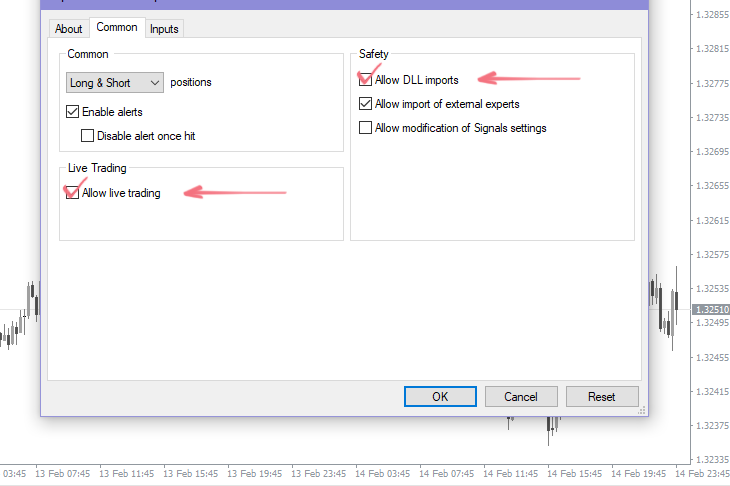
- Vous pouvez personnaliser les paramètres du conseiller expert dans l’onglet "Paramètres d'entrée" (vous pouvez également le faire plus tard si nécessaire).Si le conseiller expert paramétré inclus le fichier du paramétrage par défaut(*.set), vous pouvez l’appliquer en cliquant sur le bouton "Charger".
- Cliquez sur "ОК" et, si vous avez bien suivi la procédure, en haut à droite du graphique, vous verrez le nom du conseiller expert avec son visage souriant.
- Pour que le conseiller expert commence à trader, vous devez activer l’"AutoTrading":
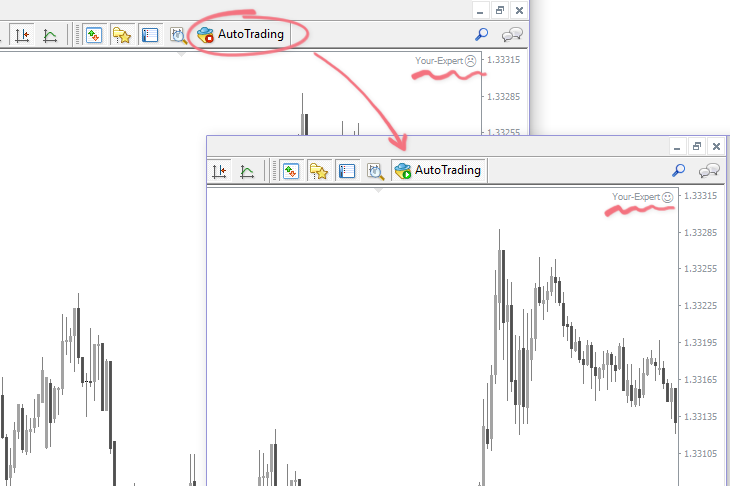
Pour reconfigurer le conseiller expert, ou pour le supprimer, faites un clic droit sur le graphique, et sélectionnez l’onglet "Expert Consultant" dans le menu déroulant.
Comment installer puis exécuter un script dans MT4
- Si vous n’avez pas placé les fichiers dans les bons dossiers, veuillez refaire cette étape.
- Cherchez la fenêtre du "Navigateur" dans le terminal MT4. Si vous ne la trouvez pas, utilisez le raccourci Ctrl + N.
- Faites glisser le script précédemment installé de la fenêtre du Navigateur sur le graphique:
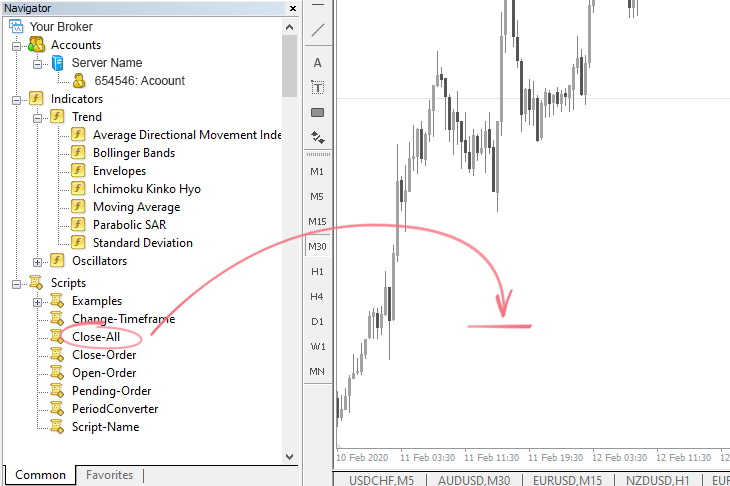
Certains scripts peuvent être exécutés sans aucune confirmation, juste après le glissement sur le graphique. Dans d'autres cas, vous verrez la fenêtre des paramètres généraux. - Pour assurer le bon fonctionnement de certains scripts, vous devez vérifier les cases "Autoriser importation DLL" et "Autoriser Trading en direct" de l’onglet "Général". Il peut également arriver que rien ne se passe lorsque vous faites glisser le script sur le graphique. Dans ce cas, essayez de cocher manuellement les cases requises dans les paramètres du terminal: "Outils" → "Options" → "Expert Consultant".
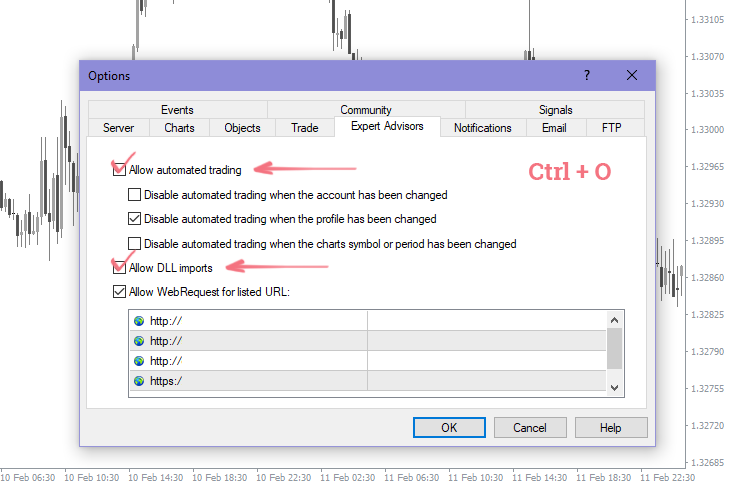
- Cliquez sur "ОК" et, si vous avez bien suivi la procédure, le script sera exécuté.
- Selon le type de script, il peut être nécessaire d’activer le "AutoTrading".
Pour supprimer le script (généralement, il est supprimé automatiquement), faites un clic droit sur le graphique → "Retirer un Script".
Comment installer puis activer un modèle dans MT4
- Décompressez le Zip avec les fichiers de modèles dans le classeur de base du terminal. Souvent, les modèles sont accompagnés de différents indicateurs, bibliothèques et autres fichiers. Ils doivent également être placés dans les répertoires correspondants. Vous trouverez plus d'information sur l'emplacement des fichiers dans ce paragraphe.
- Pour appliquer le modèle, cliquez avec le bouton droit de la souris n'importe où sur le graphique et sélectionnez l’option "Modèle" dans le menu déroulant.
- Sélectionnez le modèle précédemment installé dans la liste, et le terminal changera automatiquement.
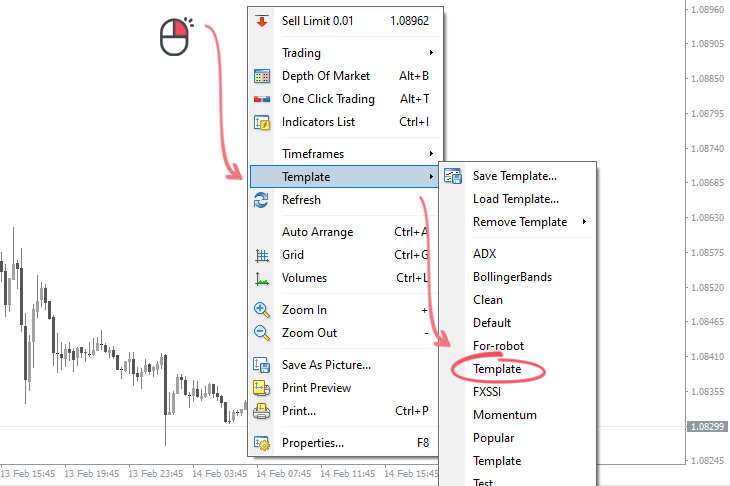
- Le modèle peut contenir différents indicateurs et pour assurer leur bon fonctionnement, vous devez "Autoriser importation DLL". Pour ce faire, faites le raccourci Ctrl + O dans la fenêtre du terminal et allez sur l’onglet "Expert Consultant".
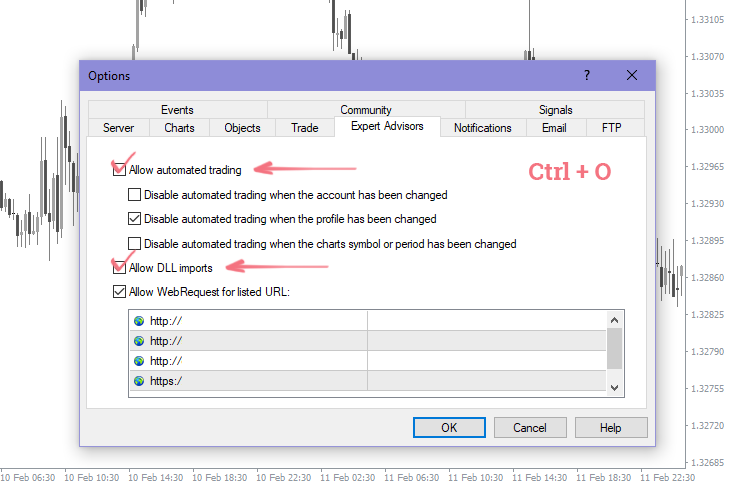
Comment télécharger/sauvegarder les paramètres par défaut de l’indicateur ou du conseiller expert dans MT4
- Souvent, les composants du MT4 comprennent le fichier de paramètres d'entrée. Ce fichier a l’extension *.set. Avant de le télécharger, vous devez définir à quel conseiller expert ou indicateur il se rapporte. Sinon, il ne se passera rien pendant le chargement.
- Ouvrez l’onglet "Paramètres d'entrée" de l’indicateur ou du conseiller expert puis cliquez sur le bouton "Charger".
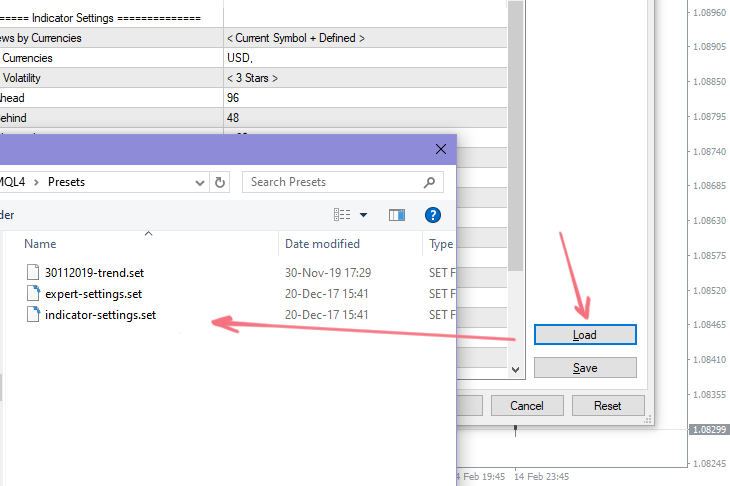
- Les paramètres par défaut sont généralement conservés dans le dossier Presets. Toutefois, si vous avez téléchargé le fichier dans un autre répertoire, vous pouvez entrer le chemin d'accès correct dans la fenêtre affichée.
- Sélectionnez le fichier des paramètres par défaut dans la liste et cliquez sur le bouton "Ouvrir". Après le téléchargement, certains ajouts auront changé.
- Cliquez sur "ОК" et, si vous avez bien suivi la procédure, les nouveaux paramètres seront installés.
Pour Enregistrer le paramétrage par défaut de l’indicateur ou du conseiller expert, allez sur l’onglet "Paramètres d'entrée" et cliquez sur le bouton "Enregistrer". Puis, entrez le chemin d'accès pour sauvegarder le fichier du paramétrage par défaut. Généralement, il s’agit du dossier Presets du catalogue du terminal MT4.
Vous ne pouvez toujours pas installer les composants ?
Si malgré ce guide, vous ne pouvez toujours pas installer les composants du MT4 ou si rien ne se passe après les avoir glissé sur le graphique, vérifiez les erreurs possibles dans l’onglet "Experts".
Si vous avez trouvé des erreurs, veuillez consulter le paragraphe "Erreurs de l’indicateur" dans la page du FAQ afin de trouver une solution.