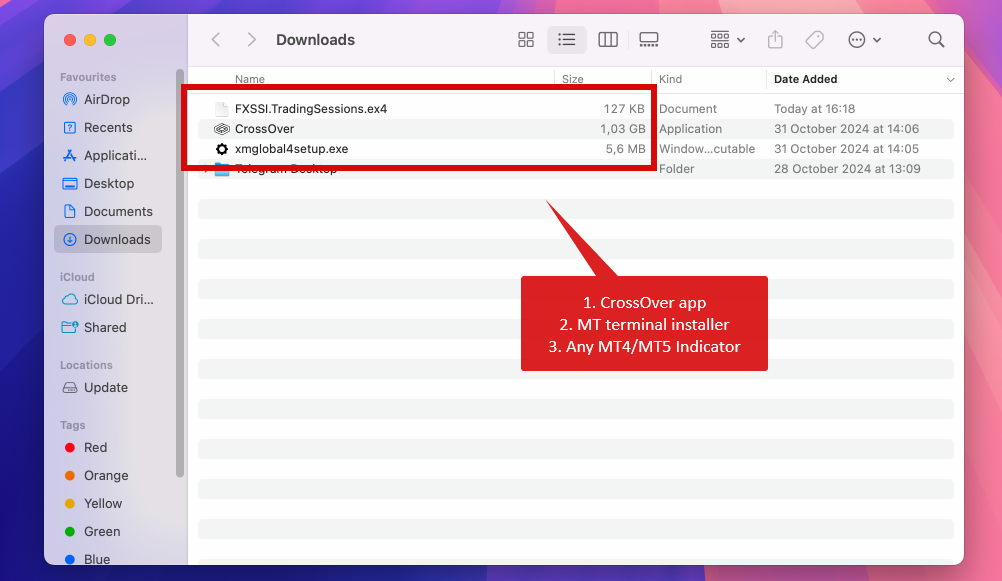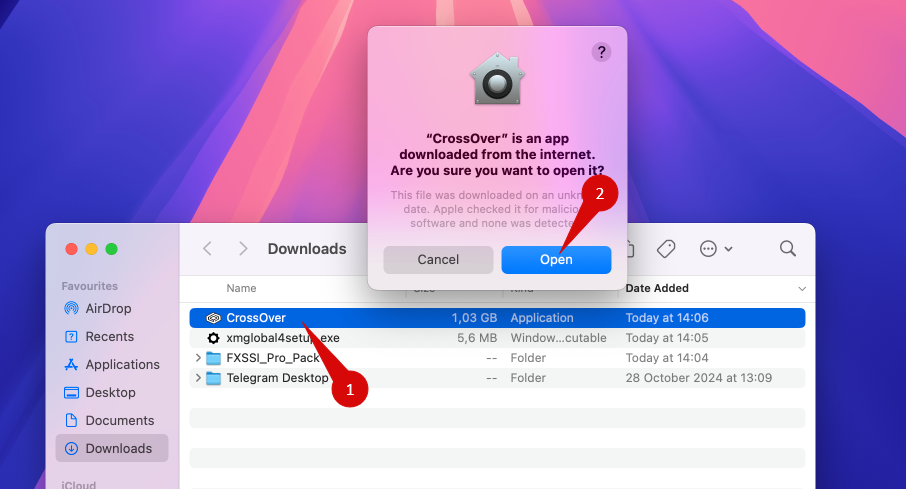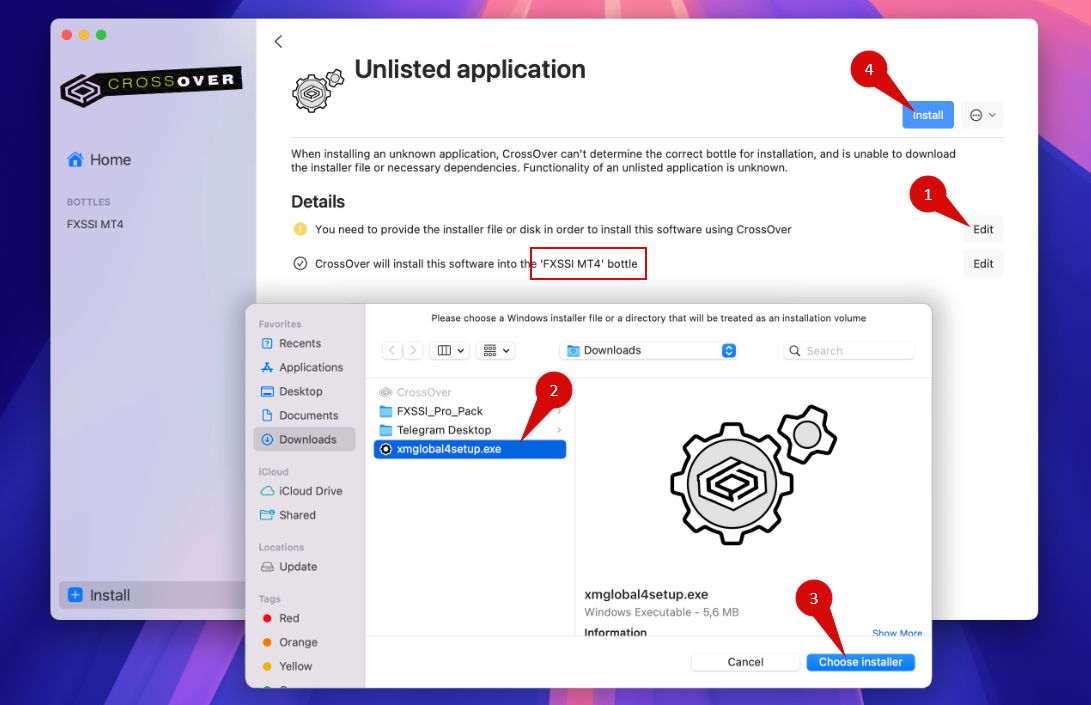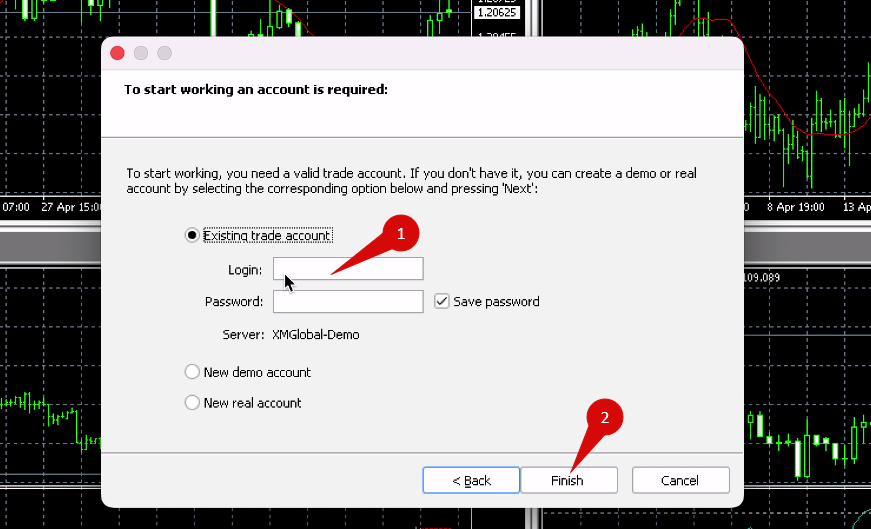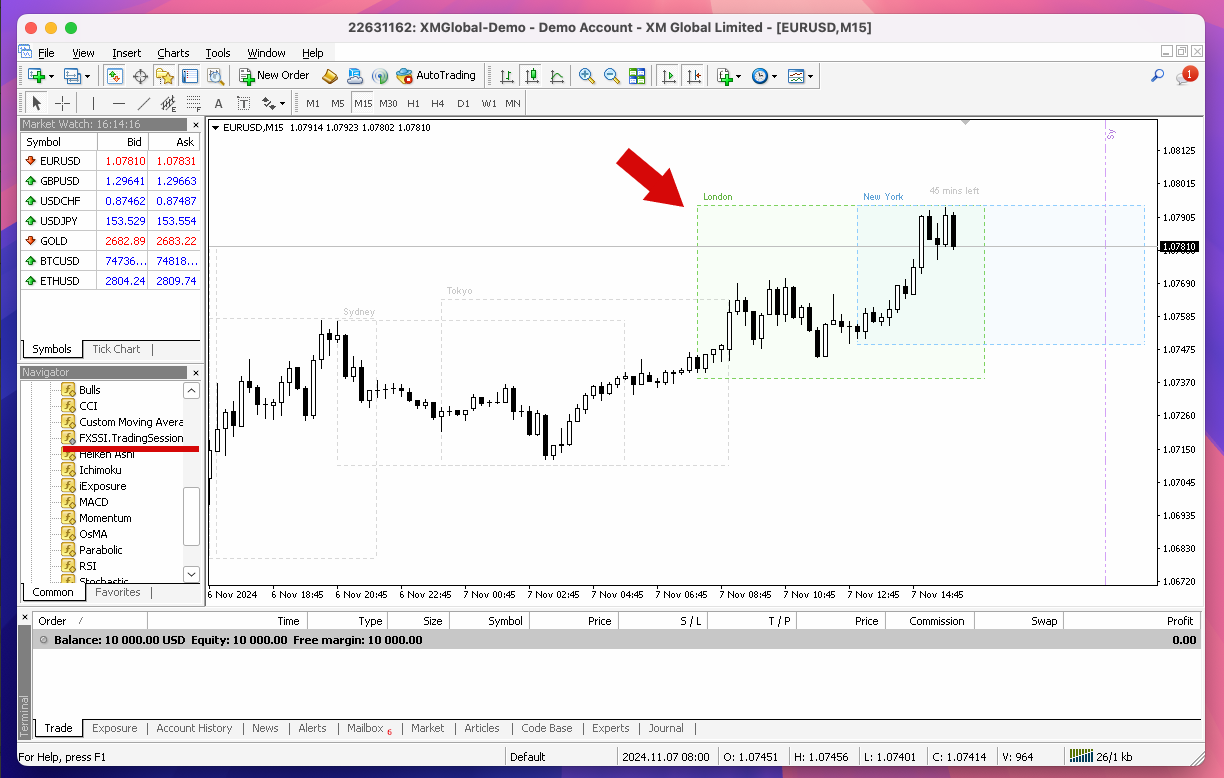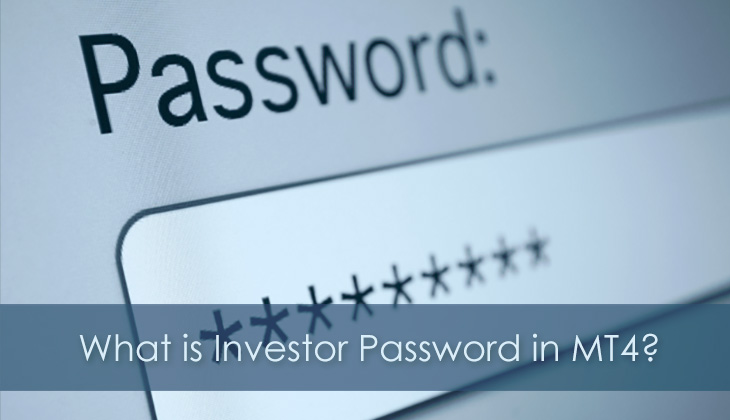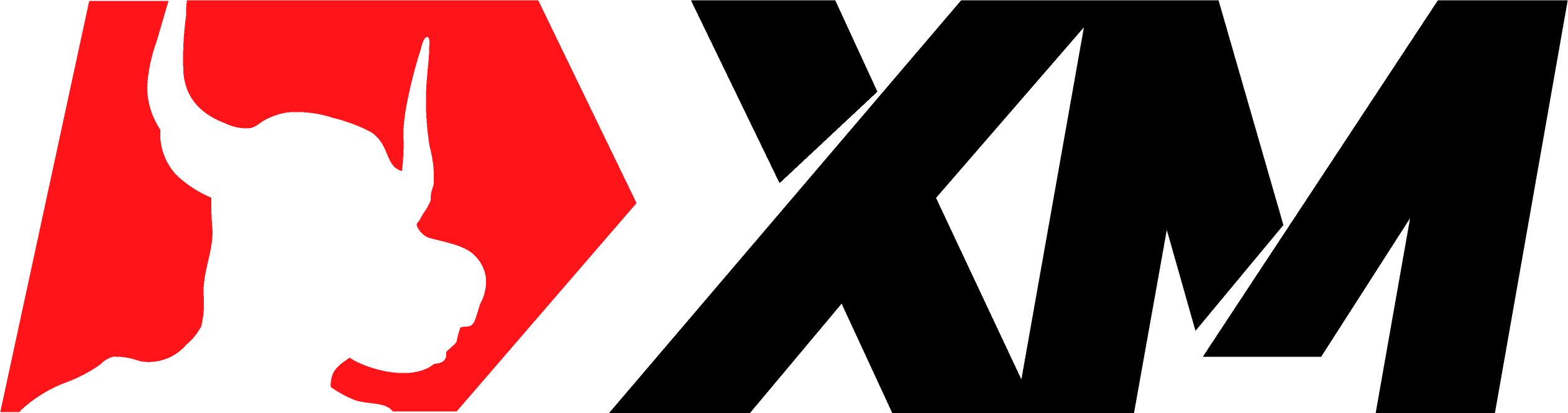Comment installer des indicateurs sur MT4/MT5 sur macOS
Bienvenue ! Ce guide vous accompagne tout au long du processus complet d'installation de tout indicateur MT4 ou MT5 sur macOS en utilisant l'application Crossover pour émuler Windows. Cette méthode vous permettra d'utiliser MetaTrader 4 ou 5 sur votre Mac facilement.

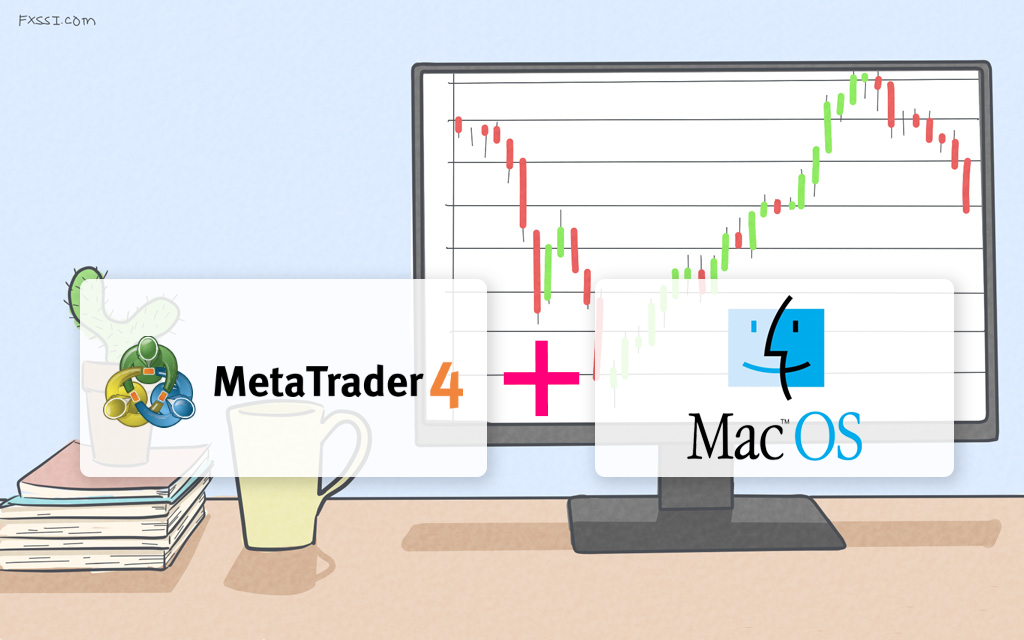
Ce dont vous aurez besoin
Avant de commencer, assurez-vous d'avoir les téléchargements suivants prêts :
- Application Crossover – Cette application émule Windows sur Mac. Téléchargez-la depuis le site CodeWeavers : https://www.codeweavers.com/crossover. Ils offrent une version d'essai gratuite si vous ne l'avez pas encore achetée.
- Installateur MetaTrader 4 ou 5 (version PC) – Téléchargez-le depuis le site de votre courtier. Si vous n'avez pas de courtier, nous vous recommandons XM. Ils offrent une inscription rapide et un compte démo gratuit pour MT4 : https://www.xm.com/mt4.
- Tout indicateur MT4/MT5 – À titre d'exemple, prenons cet indicateur utile du site FXSSI : https://fxssi.com/fxssi-sessions-indicator.
Étape 1 : Installer l'application Crossover
- Ouvrez et installez Crossover sur votre Mac, en suivant les instructions de configuration fournies par l'installateur.
- Une fois l'installation terminée, ouvrez l'application Crossover.
Étape 2 : Créer une nouvelle "Bottle" Windows dans Crossover
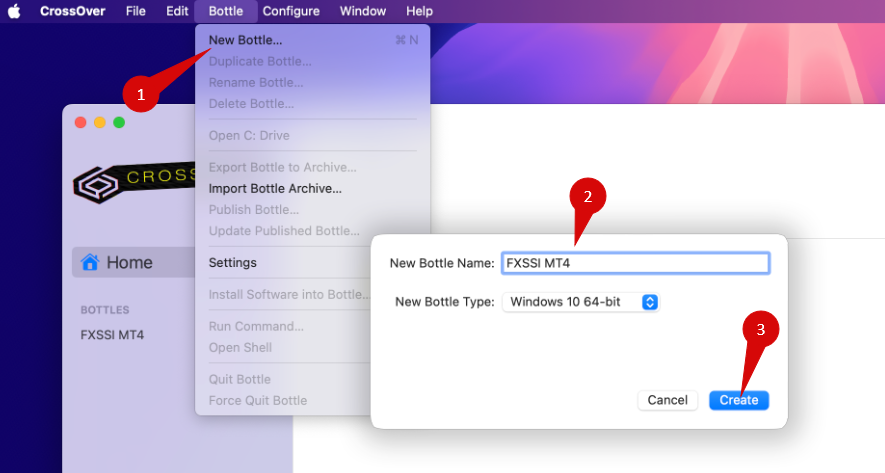
Pour émuler Windows sur votre Mac, vous devrez créer une nouvelle Bottle :
- Dans Crossover, cliquez sur Bottle > New Bottle.
- Nommons-la quelque chose comme Indicateurs MT4 pour rester organisé.
- Choisissez Windows 10 64 bits comme environnement, puis cliquez sur Créer.
Étape 3 : Installer .NET Framework v4.8 dans la Bottle
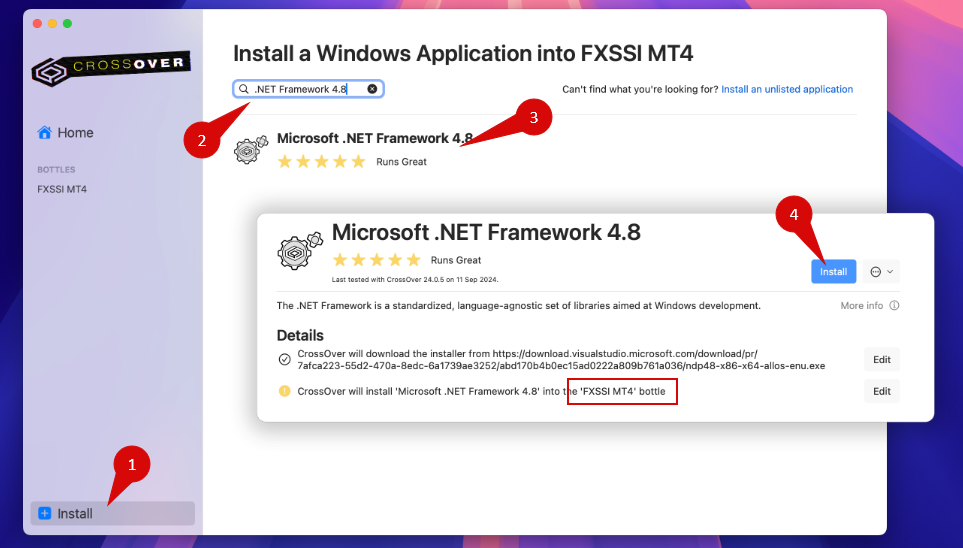
Pour garantir que les indicateurs fonctionnent correctement, nous devons ajouter .NET Framework 4.8 à cette Bottle :
- Dans Crossover, sélectionnez votre Bottle récemment créée Indicateurs MT4.
- Cliquez sur Installer une application dans la Bottle et recherchez .NET Framework 4.8.
- Assurez-vous que vous l'installez dans la bonne Bottle (Indicateurs MT4), puis cliquez sur Installer.
- Suivez les instructions à l'écran. L'installation peut comporter plusieurs étapes, continuez simplement avec chaque étape comme indiqué.
- Une fois l'installation terminée, vérifiez dans la section Logiciels installés pour confirmer que .NET Framework 4.8 a bien été installé.
Étape 4 : Installer MetaTrader 4 ou 5 dans la Bottle
L'environnement étant configuré, il est temps d'ajouter MetaTrader :
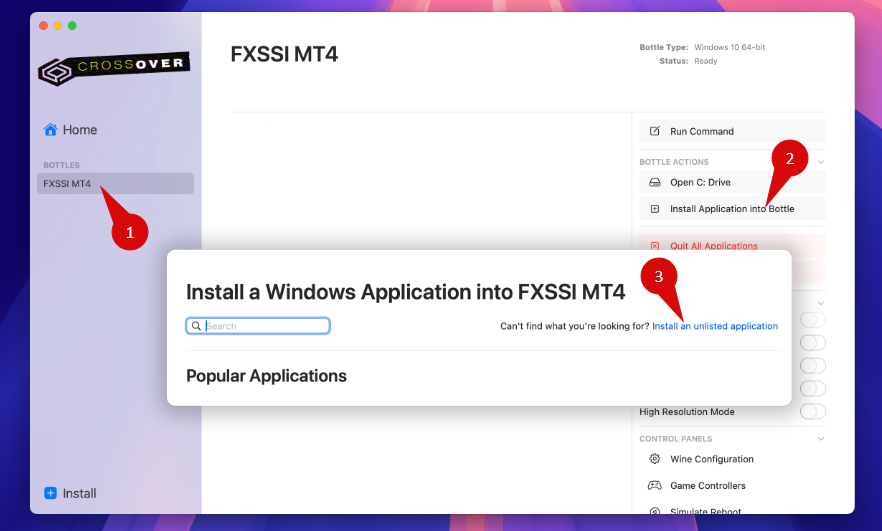
- Sélectionnez Installer une application dans la Bottle dans l'interface de Crossover.
- Choisissez Application non répertoriée, puis cliquez sur Modifier pour localiser le fichier d'installation de MetaTrader.
- Accédez à l'installateur de MetaTrader que vous avez téléchargé depuis votre courtier, sélectionnez-le et cliquez sur Choisir l'installateur.
- Cliquez sur Installer et suivez les instructions jusqu'à la fin de l'installation. Si vous utilisez MetaTrader 5, assurez-vous d'activer le commutateur msync ou esync dans Crossover pour la compatibilité.
Étape 5 : Ajouter les indicateurs à MetaTrader
Maintenant que MetaTrader est configuré, il est temps d'ajouter vos fichiers d'indicateurs :
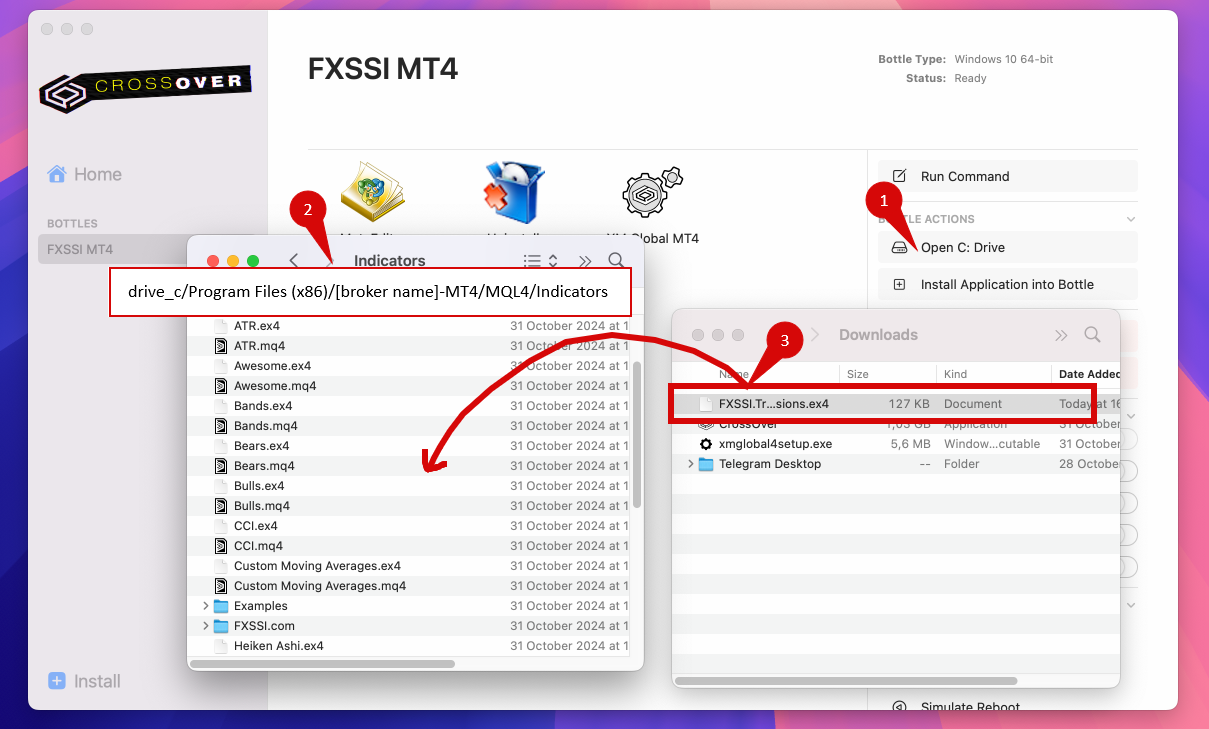
- Dans Crossover, sélectionnez votre Bottle et cliquez sur le bouton Ouvrir le lecteur C:.
- Accédez au chemin suivant pour MT4 :
drive_c/Program Files (x86)/[broker name]-MT4/MQL4/Indicators. Pour MT5, le chemin sera :drive_c/Program Files/[broker name]-MT5/MQL5/Indicators. - Copiez les fichiers d'indicateur dans ce dossier.
Étape 6 : Démarrer MetaTrader et se connecter
- Lancez MetaTrader et connectez-vous à un compte de trading démo ou réel.
- Si vous n'avez pas de courtier, nous vous recommandons XM. Ils offrent une inscription rapide et un compte démo gratuit pour MT4 : https://www.xm.com/mt4.
- Pour un accès facile, vous pouvez ajouter MetaTrader au dock de votre Mac.
Étape 7 : Charger les indicateurs dans MetaTrader
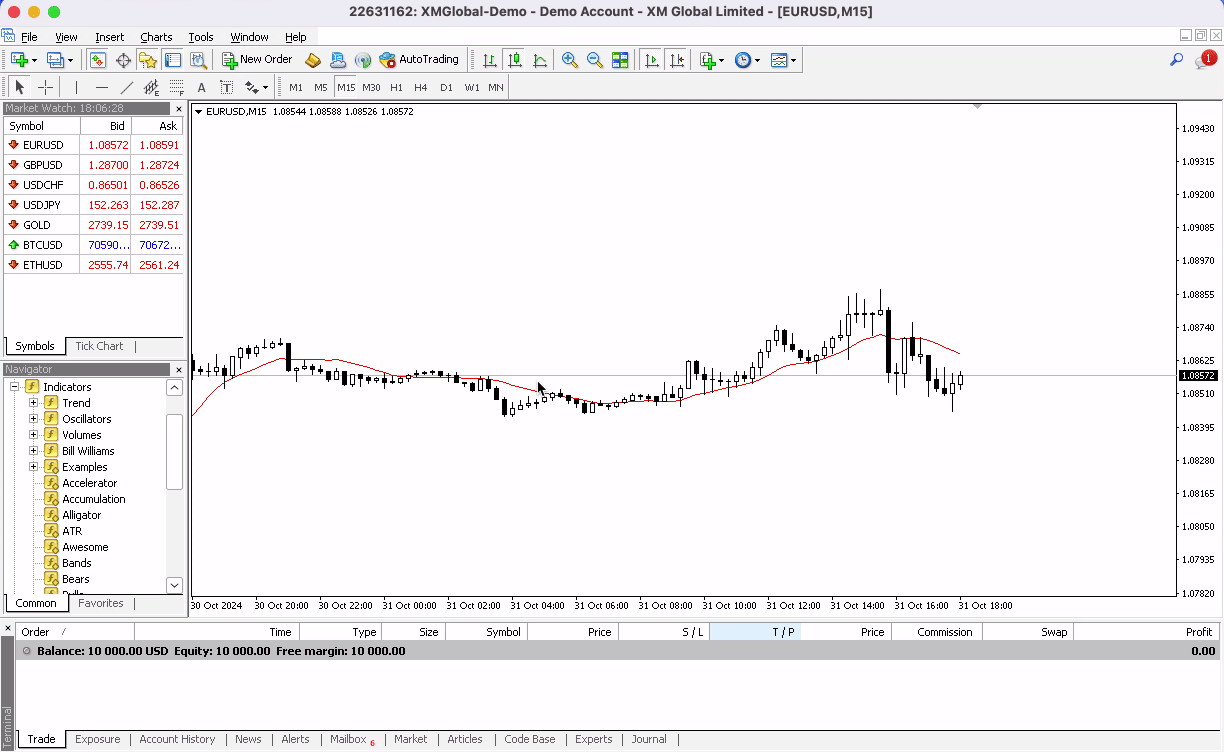
Maintenant que vous êtes connecté, activons les indicateurs :
- Ouvrez n'importe quel graphique et allez dans le panneau Navigator.
- Trouvez l'indicateur que vous avez installé et faites-le glisser sur le graphique.
- Dans la fenêtre des paramètres, cliquez sur OK pour appliquer l'indicateur au graphique. Notez que certains indicateurs peuvent nécessiter d'activer les importations DLL pour fonctionner correctement.
Vous devriez maintenant voir l'indicateur apparaître sur votre graphique.
Conclusion
C'est terminé ! Vous êtes maintenant prêt à utiliser n'importe quel indicateur sur votre Mac avec MetaTrader, vous offrant ainsi une configuration entièrement équipée pour améliorer votre expérience de trading.
Si vous rencontrez des problèmes ou avez des questions, n'hésitez pas à nous contacter via notre section d'assistance — nous sommes là pour vous aider.
Merci d'avoir suivi ce guide, et bon trading !